몽고디비를 사용하기 위한 몽고디비와 컴퍼스 설치 방법에 대해 정리한 글입니다.
✨ 함께 보면 좋은 글 ✨
[Node.js] 몽고디비 알아보기
✨ Node.js 공부 중, 몽고디비를 사용하게 되면서 알게 된 내용을 정리한 글입니다. 몽고디비가 무엇일까? 몽고디비를 들어보신 분들이라면 NoSQL 데이터베이스에 대해서도 들어보셨을겁니다. 왜냐
hulrud.tistory.com
✨ 본문을 읽기 전 참고하기 ✨
1️⃣
#: 설치하기 위한 단계
-: 부가 설명
을 나타냅니다! 성공적으로 설치하기 위해서는 # 다음의 문장을 꼼꼼히 읽어주세요!
2️⃣
저는 맥OS 유저로 윈도우와는 설치 방법이 다른 점 참고해 주세요!
3️⃣
brew가 설치되어있다는 가정 하에 진행합니다.
몽고디비 설치하기
# 터미널을 엽니다.
# brew가 설치된 상태라면 아래 명령어들을 입력합니다.
brew tap mongodb/brew- Homebrew라는 패키지 관리자를 사용하여 MongoDB의 공식 레포지토리를 추가하는 명령입니다.
brew update- Homebrew를 업데이트 합니다.
brew install mongodb-community@6.0- mongodb community 버전을 설치합니다.
brew install mongodb-community-shell- CLI로 작업할 수 있도록 함
# 터미널에 mongo를 입력하여 설치 된 것을 확인합니다.
mongo
- 아래처럼 터미널에 출력됩니다.
MongoDB shell version v5.0.21
connecting to: mongodb://127.0.0.1:27017/?compressors=disabled&gssapiServiceName=mongodb
Error: couldn't connect to server 127.0.0.1:27017, connection attempt failed: SocketException: Error connecting to 127.0.0.1:27017 :: caused by :: Connection refused :
connect@src/mongo/shell/mongo.js:372:17
@(connect):2:6
exception: connect failed
exiting with code 1
몽고디비 실행 / 정지
# 다음 명령어를 통해 몽고디비를 실행합니다.
brew services start mongodb-community@6.0
# 브라우저에서 localhost:27017 에 접속합니다.
- 27017은 몽고디비 기본 포트입니다.
- 아래와 같은 화면이 보인다면 성공입니다.

# 다음 명령을 터미널에 입력하여 몽고디비를 종료합니다.
brew services stop mongodb-community@6.0몽고디비 관리자 계정 추가하기
# 터미널에서 아래 명령어를 입력하여 터미널에서 접속할 수 있습니다.
mongosh

# 다음 명령을 입력합니다.
use admin- 프롬프트가 test에서 admin으로 바뀌어야 합니다.
# 다음 명령으로 계정을 생성합니다.
- 한국어로 되어있는 부분을 생성할 계정의 이름과 비밀번호로 바꾼 뒤 입력합니다.
db.createUser({ user: '이름', pwd: '비밀번호', roles: ['root'] })
몽고디비 컴파스
몽고디비는 compass, robo 3T 등 여러 GUI 도구를 제공합니다.
그 중 compass 는 몽고디비에서 공식적으로 배포하는 GUI 도구입니다.
compass를 설치하겠습니다.
# 아래 사이트에 접속합니다.
https://www.mongodb.com/products/tools/compass
MongoDB Compass
Explore and interact with your data using Compass, the GUI for MongoDB. Query, modify, delete, and more — all from one interface.
www.mongodb.com
# Download Now클릭

# 본인의 맥북에 맞는 플랫폼 선택 후 Download 클릭
- 필자는 맥북 에어 M2 사용

# 앱 아이콘을 드래그앤 드랍하여 애플리케이션 폴더에 추가합니다.
# 추가한 애플리케이션을 실행합니다.

# Connect를 클릭하여 db와 연결한다.
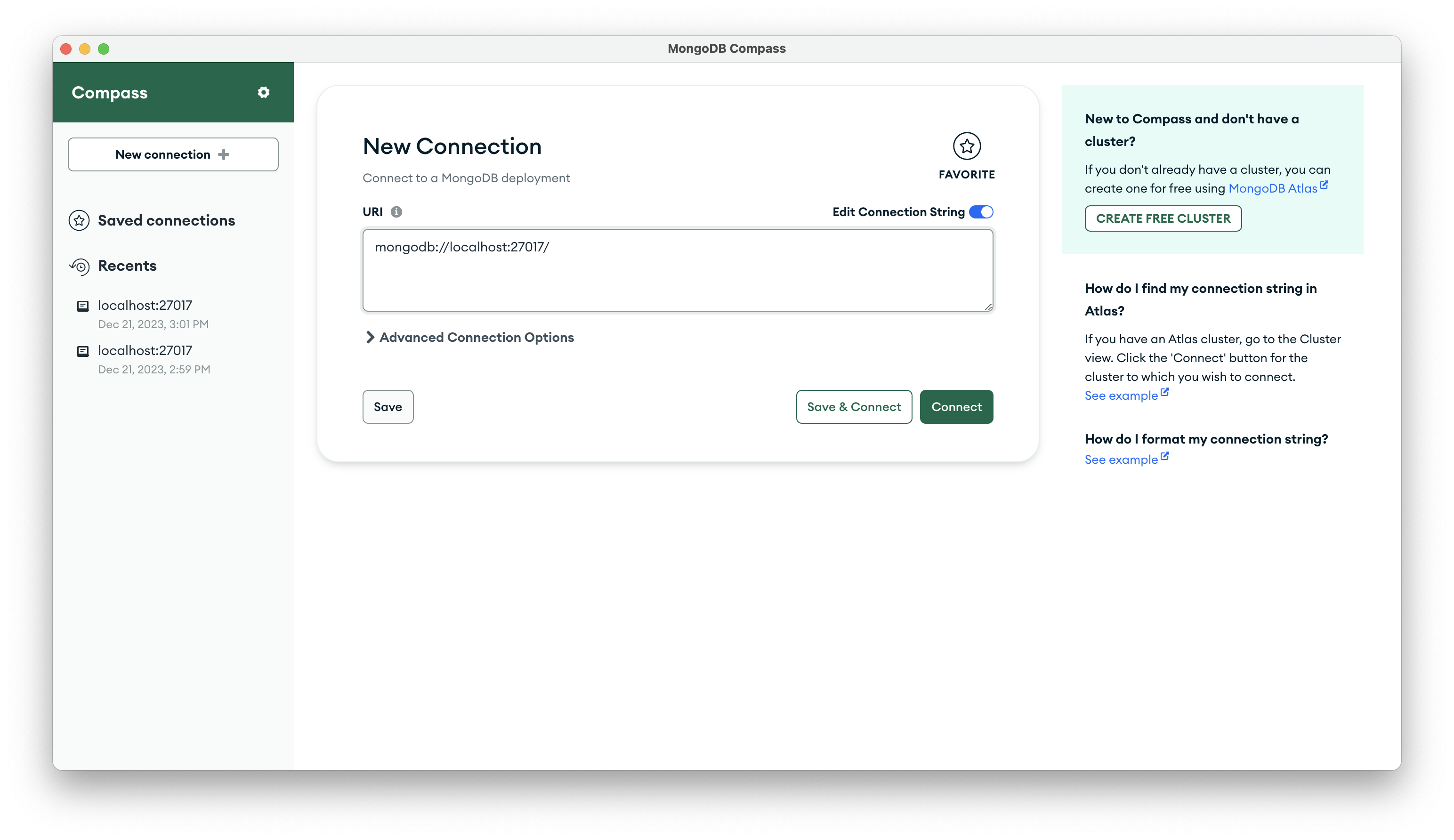
부족한 글 읽어주셔서 감사합니다.
'DB > MongoDB' 카테고리의 다른 글
| [MongoDB] 몽고디비 데이터 관계 모델링 Reference VS Embedding (0) | 2024.02.05 |
|---|---|
| [MongoDB] 몽고디비 CRUD 관련 쿼리 알아보기 (1) | 2023.12.22 |
| [MongoDB] NoSQL, 몽고디비 알아보기 (0) | 2023.12.17 |
